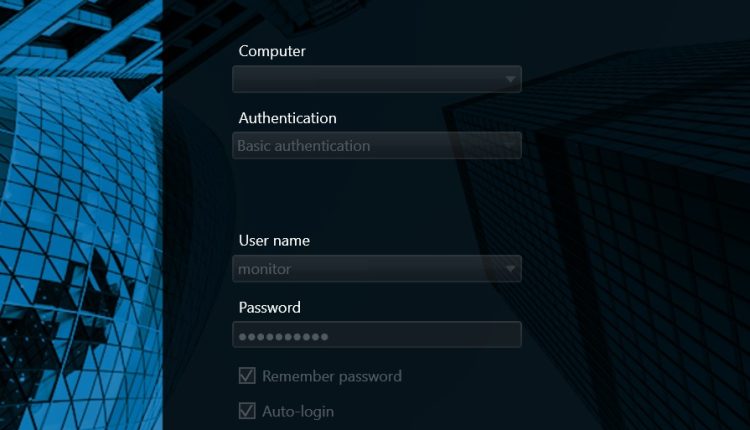خطای های مایستون
Local configuration is either invalid or missing (troubleshooting)
اول این ها را بررسی کن
DUPLICATE IP
DNS MANAGMENT SERVER
هم ایپی سرور و هم ایپی ریکوردینگ سرور و هاست نیم ها همدیگر را ببیننند
HOST
DNS
ساعت TIME
این ها حتما چک شوند
When starting a Recording Server, the server remains in the “starting” phase and the following error message is displayed:
"Local configuration is either invalid or missing. The service will continue when a valid configuration has been retrieved from the server"
When a Recording Server is started, it will first try to load the last known configuration from the following directory:
C:\ProgramData\Milestone\XProtect Recording Server\Offline\
If this is a new Recording Server, or if you have deleted these files, there will be no offline configuration so the local configuration will be “missing”. In rare cases, the local, or offline configuration may even be corrupt.
In any of these cases, the Recording Server will immediately attempt to connect to the Management Server to retrieve its configuration. If the Management Server cannot be reached for any reason, then you will continue to see this message in the Recording Server Status Messages dialog.
This may also be caused by a corrupt installation of the Recording Server service where certain key DLL files may be missing. For example, if you see the following error in
C:\ProgramData\Milestone\XProtect Recording Server\ClientCommManager.log
then it may indicate a corrupt software installation or missing dependencies:
ERROR - StartCommunication failed: System.IO.FileNotFoundException: Could not load file or assembly 'VideoOS.Common.Utilities, Version=1.1.0.0, Culture=neutral, PublicKeyToken=bc60fba4a7969f89' or one of its dependencies.
Troubleshooting steps
The XProtect Recording Server must be able to reach the Management Server to complete the startup process in the event the local (also known as “offline”) configuration is missing or corrupt. Here are some tips to troubleshoot why the Recording Server cannot reach the Management Server.
- The Management Server address was entered incorrectly. Stop the Recording Server service, then right-click on the Recording Server notification tray icon, and click “Change Settings”. Verify that the IP, hostname, or fully qualified domain name entered here for the Management Server is correct and reachable from this system. The Management Server port is, by default, TCP
9993so you must ensure the Recording Server can make an outbound TCP connection to the address provided for the Management Server, and also that the Management Server can receive inbound TCP connections on this port. Note (13-Sep-2020): Port 9993 is the default one in XProtect 2018 R3 and older versions; in 2019 R1 and newer the port is 9000.)]. [Note (2-Aug-2023): Confirm that port 9000 in Management Server is opened and reachable from the Recording Server Machine. Also, that port 9001 in the Recording Server is opened and reachable from the Management Server machine. To do so, use the TELNET command. If you find that ports 9000 and/or 9001 are being used by another process, please check KB 33844 . If for any reason you cannot uninstall the conflicting software, follow KB 33247 for changing the ports used by -
XProtect.]
- If the Management Server address and port are correct, the problem might be that the Recording Server is unable to convert the address to an IP. This is typically due to the absence or incorrect configuration of a DNS server on the network. Work with the network administrator responsible for the network to correct the DNS issue.
- If the problem persists, check the Windows Firewall on both the Management and Recording Server, and any other network security software or appliances to ensure the Recording Server can communicate with the Management Server.
- If there is an indication of missing/corrupt installation files, consider re-running the installer for the Recording Server.
- Check Time Synchronization between the Recording Server and the Management Server as this can also stop the Recording Server from pulling the configuration (if the time is not perfectly synced). [Note (2-Aug-2023): To double check and confirm the time sync is indeed correct, you can do the following, both in the Management Server and Recording Server machines:
- In Settings – Time and Language, make sure that “Set time zone automatically” is set to Off.
- In Control Panel → Clock and Region → Change the time zone, click on the button “Change time zone…”. Check now that, when enabling and disabling the option “Automatically adjust clock for Daylight Saving mode”, the time in the Management Server and Recording Server are the same. The option must remain enabled but, if one
-
of of the machines has an incorrect time, manually change it by clicking on the “Change date and time..” button.
- In Settings – Time and Language, make sure that “Set time zone automatically” is set to Off.
Note (29/11/2019): There might be one more reason why a remote Recording Server cannot connect to the Management Server. If the cumulative patch is installed on the VMS system and you attempt to install an additional Recording Server on a remote machine, it will not start if the Recording Server cumulative patch is installed. Basically, a difference in one or more of the installed XProtect DLL’s (due to the cumulative patch being applied) may be the root cause why the Recording Server and the Management Server cannot communicate. The most important thing to remember is: the same version of the cumulative patch should be installed on all servers (Management Server, Recording Server(s), etc.), or various issues may occur.
Note (2/08/2023): It can also happen that the Management Server cannot retrieve the license correctly. This can be checked in the Management Client, going to the License Information menu. If you get an error saying “Cannot read the received license information.”, please check KB 35161.
منبع : https://developer.milestonesys.com/s/article/Configuration-is-either-invalid-or-missing
________________________________
برای جلوگیری از اور فلو overflow این تنظیم رو روی تمام رکوردینگ ها
TROUBLESHOOTING STEPS
Manual method
This is done in the RecorderConfig.xml file in:
C:\ProgramData\Milestone\XProtect Recording Server\
Create a backup (make a copy) of the original RecorderConfig.xml file.
Open the file in Notepad.
Search for:
<maxframesinqueue>50</maxframesinqueue>
<maxkeyframesinqueue>20</maxkeyframesinqueue>
Change the values to:
<maxframesinqueue>100</maxframesinqueue>
<maxkeyframesinqueue>100</maxkeyframesinqueue>
You also need to double the “size” of the buffer. Locate this string:
<maxbytesinqueue>31457280</maxbytesinqueue>
and change it to double the size:
<maxbytesinqueue>62914560</maxbytesinqueue>
Once you have edited the settings in the file, save it. Then, to make the Recording Server use the new settings, restart the Milestone XProtect Recording Server service. Remember to monitor the system for media overflows going forward.
Important: Please note that MaxKeyframesInQueue setting can be found in the RecorderConfig.xml only in XProtect Corporate version 2017 R2 and older, and in XProtect Expert version 2017 R2 and older. After version 2017 R3 this setting was removed from the RecorderConfig.xml. All the other settings that you can tweak are still available in later versions of XProtect.
اگر 50 رو تبدیل کنی به 500
اون مقدار دوم 31457280 رو باید طبعا بکنی
314572800
برای مشاور و دریافت لایسنس مایلستون می توانید با ادمین آنلاین در ارتباط باشید